1. In “Doorzoek classificaties:” geef je aan in welke classificaties je wilt zoeken (standaard alle: NANDA-I, NOC en NIC). Je kunt natuurlijk later altijd je zoekopdracht aanpassen/verfijnen. Je kunt de instellingen hier dan ook opvatten als standaard zoekinstellingen. Je vertrekt je zoekproces met deze instellingen, maar door meer inzichten kun je ze later verfijnen.
2. De lengte van de zoekgeschiedenis geeft aan hoeveel zoekopdrachten worden onthouden en bewaard. De zoekgeschiedenis staat op volgorde: laatste opdracht bovenaan en door rechts op de combobox te klikken kun je uit de geschiedenis kiezen. Handig om te weten wat je allemaal hebt gezocht.
3. Je kunt ook op klank zoeken (Fuzzy) i.p.v. op woorden. Als je niet weet hoe iets gespeld wordt dan is dit een optie om het woord te vinden. Vaak is het net zo handig om met een korter woord met een joker te zoeken, dan naar de gevonden woorden te kijken en een zoekopdracht te doen met het goede woord. Als je Fuzzy wilt zoeken kun je ook op “Beheer” klikken en dan naar het tabblad “Woorden zoeken” gaan. Dit scherm is bedoeld om woorden te vinden in de NNN.
4. Omdat je graag het Analyseer venster en het Detail venster naast elkaar wilt gebruiken moet je soms; als je niet genoeg ruimte op je scherm hebt; de beide schermen iets smaller maken. Als je het Analyseer venster smaller maakt dan passen de werkbalk knoppen en icoontjes niet meer. Dit los je op door of een kleiner font te kiezen voor de werkbalk (Font grootte werkbalk) of door de knoppen Zorgplan, Hoofdscherm, NANDA-I, NOC en NIC te verbergen (optie: Beperkte werkbalk). Als je vindt dat je “Zoeken op” en de “Gevonden” boom te smal zijn, dan kun je het  icoon gebruiken. Met deze knop verberg/toon je de “Zoeken op” boom. Eigenlijk heel logisch: je begint met zoeken en dan zijn de beide bomen interessant. Je kijkt/filtert/finetunet etc. de “Zoeken op” boom en als je klaar bent met het tunen van je zoekopdracht dan kun je de “Zoeken op” boom eigenlijk net zo goed verbergen (je gaat het niet meer gebruiken en het scherm is zonder deze boom veel rustiger en breder voor de “Gevonden” boom). Gebruik de splitter tussen de “Zoeken op” en “Gevonden boom” om te bepalen wat de schermverdeling is tussen deze twee bomen:
icoon gebruiken. Met deze knop verberg/toon je de “Zoeken op” boom. Eigenlijk heel logisch: je begint met zoeken en dan zijn de beide bomen interessant. Je kijkt/filtert/finetunet etc. de “Zoeken op” boom en als je klaar bent met het tunen van je zoekopdracht dan kun je de “Zoeken op” boom eigenlijk net zo goed verbergen (je gaat het niet meer gebruiken en het scherm is zonder deze boom veel rustiger en breder voor de “Gevonden” boom). Gebruik de splitter tussen de “Zoeken op” en “Gevonden boom” om te bepalen wat de schermverdeling is tussen deze twee bomen:
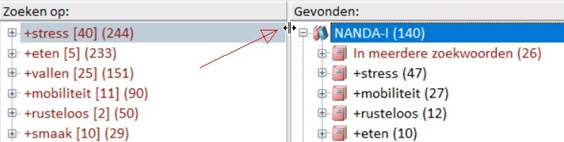
5. De NNN Gevonden boom laat zien onder welke zoektermen er iets gevonden is. Als je “Alle zoekwoorden apart in boom” aanvinkt dan worden niet de zoektermen getoond maar alle lossen woorden en hun hits. Dit is soms handig als je exact wilt weten welke NNN item een bepaald woord bevat. Hieronder een voorbeeld van beide methodes. De eerste is overzichtelijker (vooral als je veel zoektermen en gevonden woorden hebt), de tweede geeft een beter inzicht in waar een specifiek woord voorkomt in NNN. Met alle gevonden woorden los in het scherm zie je ook hoe verschillende woorden tussen de NNN gebruikt worden.
6. Als je zoekt dan kan het prettiger zijn (rustiger aan de ogen) als je de zoek en gevonden bomen in laat klappen. Hier kun je kiezen op welk nivo je dat wilt. Zelf houden we van zoekwoordenboom: “Inklappen” en NNN gevonden boom “Inklappen op nivo 2”. Dit geeft een rustig beeld bij het starten van een zoekproces.
7. Omdat we bijna altijd willen zoeken op woorden die het opgegeven zoekwoord bevatten (dus de + joker), kunnen we deze optie aanzetten en dan hoeven we niet meer de + in te typen. Dit is de standaard instelling. Wil je echt op een woord zoeken dan moet je nu de ^joker gebruiken. Dus suicide geeft 10 gevonden woorden, ^suicide geeft er maar 1.
8. Als je zoekt met de + joker en je zoekt op kleine woorden dan worden heel veel woorden gevonden die je zoekwoord bevatten. Ten eerste duurt het zoeken erg lang (omdat er veel gevonden wordt), maar iets terugvinden is ook erg moeilijk. Daarom kun je de minimale woordlengte opgeven als je de + joker gebruikt. 4 is een goede keuze. Wil je toch zoeken op een korter woord, gebruik dan de * joker, dus +kat wordt niet gezocht bij een minimale woordlengte van 4, maar *kat* wordt wel gezocht (omdat het niet een + joker is).
9. Als we zoeken op woorden dan wordt in de NANDA-I diagnosen aangegeven hoeveel zoektermen er gevonden worden in de Bepalende kenmerken, de Samenhangende factoren en de Risico factoren. Wil je de letters BSR (die worden gebruikt om aan te geven hoeveel er gevonden zijn in de Gevonden boom) aanpassen dan kan dat hier (denk aan b.v. PES).
10. De kracht van het zoeken is dat je in de NNN niet alleen op een woord kunt zoeken, je kunt ook aangeven waar dat woord moet staan. Erg handig vooral bij de NANDA-I, je kunt zoeken in de titel en definitie, de Bepalende kenmerken, de Samenhangende factoren en de Risico factoren, en daarmee dus eigenlijk zoeken waar in de PES iets staat.
11. Standaard worden alle bomen gesorteerd op het aantal hits die gevonden zijn. Dit zorgt ervoor de meest aannemelijke NNN-item bovenaan te vinden is. Wil je dit niet dan kun je de bomen ook op alfabet laten sorteren.
12. Als je in de gevonden boom op een NNN-item klikt dan wordt een Detail scherm getoond met de inhoud van het gekozen NNN-item (en de zoekwoorden worden gekleurd weergegeven). Dit kun je uitzetten (“Toon detail scherm”). Vooral bij de NIC Interventies is het handig om de “Gebruik horizontale lijnen” aan te zetten. Je ziet zo duidelijker welke tekst bij elkaar hoort. Als je de “Toon Definitie en Code NNN” aanzet dan wordt in het analyseerscherm rechts onderin de definitie en code van een NNN-item getoond. Dit kan handig zijn als je het Detail scherm uitzet. Je kunt als het Detail scherm uit staat natuurlijk ook de rechter muis en de “Spring naar geselecteerde item in de classificatie (enter)” gebruiken om de details van een item te bekijken.
13. Hier geeft je een door een komma gescheiden lijstje op van woorden waarop niet gezocht moet worden. Erg handig als je gewend bent om niet woorden maar zinnen in een zoeksysteem te typen. Deze optie is een stuk minder noodzakelijk geworden sinds we de “Minimale woord lengte voor zoeken met + joker” hebben geïmplementeerd.
14. Je kunt hier de kleuren die in het Analyseer venster worden gebruikt aanpassen. Ook kun je besluiten om het kleuren van de gevonden NNN-items (paarse items zie punt 7 in Analyseer op pagina 9) uit te zetten. Wil je niet dat de “Gevonden” boom automatisch wordt in/uitgeklapt wanneer je op een zoek woord klikt dan kun je dit hier uitzetten.