5. Analyseer
Als je de Chiron Zorgplanner hebt geopend dan kun je in het hoofdscherm op de actie “Analyseer” klikken (ook de Patiënt, Diagnosen, Zorgresultaten en Interventies schermen bevatten een Analyseer knop):
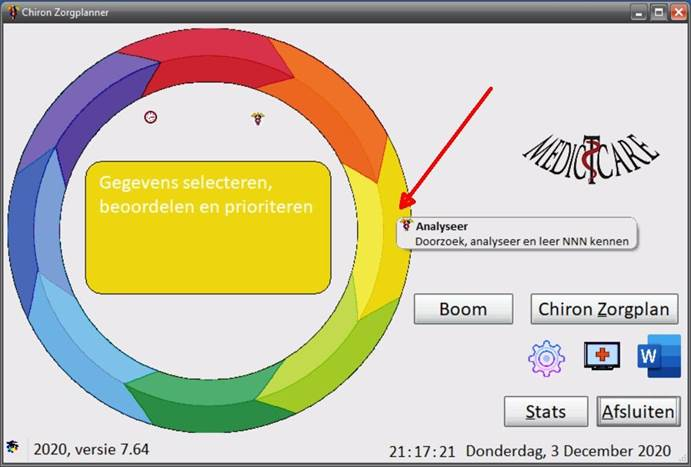
Je krijgt dan het Analyseer venster te zien:
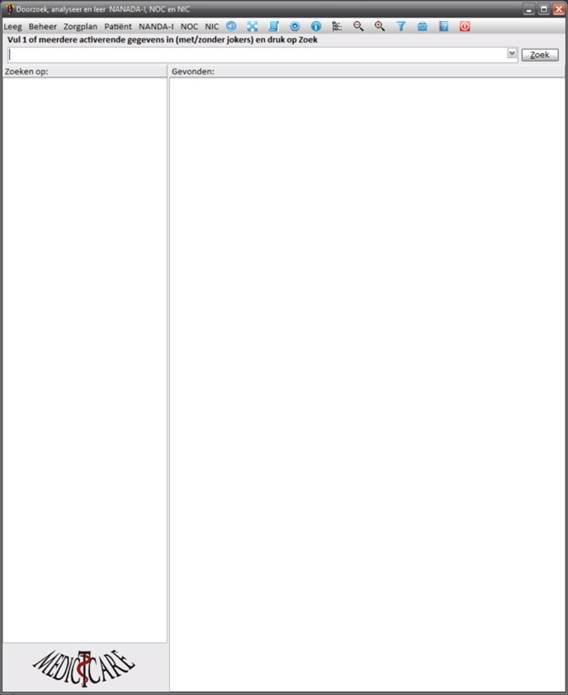
Stel we willen weten wat er te vinden is over “suïcide” in de NNN. Vul het woord ‘suicide’ in en druk op de “Zoek” knop.

Dit geeft als resultaat:
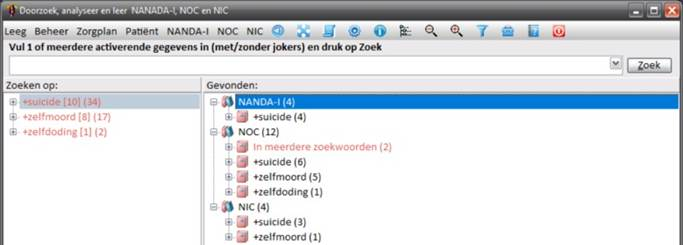
Het voorbeeld “suicide” laat zien:
1. Je hoeft geen accenten en trema’s te typen: suicide werkt net zo goed als suïcide.
2. In het linker scherm zie je dat we niet alleen op suïcide hebben gezocht maar ook op “zelfmoord” en “zelfdoding”. Chiron heeft een koppelwoorden lijst en als je op een woord zoekt dan worden automatisch ook de koppelwoorden meegenomen. De woorden die NANDA-I gebruikt willen nogal eens anders zijn dan in de NOC en NIC. Weet jij welke woorden gebruikt “moeten worden”? Nog een paar simpele voorbeelden: zoek je op ondervoeding dan zoeken wij ook op voedingstekort. Een steunkous is ook een compressiekous en een anti-emboliekous. Bij gevoel zoeken we ook op emotie, … Je moet het maar weten, of nog beter: Chiron weet het en leert elke dag nieuwe koppelwoorden. Ook jij kunt je eigen koppelwoorden toevoegen (zie het laatste hoofdstuk).
3. Links in het scherm zie je de term +suicide staan: de + geeft aan dat we zoeken op alle woorden die de tekst suïcide bevatten. Chiron heeft 10 woorden gevonden met suïcide erin en die 10 woorden komen 34 keer voor in NNN. Dus links in het venster weet je waarop, hoeveel, en hoe vaak er gezocht is. Klap je de boom uit dan zie je van elk woord hoe vaak het in NNN voorkomt:
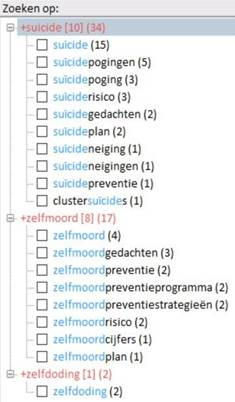
4. Natuurlijk is dan je volgende vraag: waar in de NNN komen de zoekwoorden dan voor? Dat zie je in de rechter boom. Hier zie je dat er 4 NANDA-I problemen, 12 NOC zorgresultaten en 4 NIC interventies onze gezochte woorden bevatten. Je ziet ook dat NANDA-I over suïcide praat en NOC en NIC ook over zelfmoord en zelfdoding. De eenheid van taal over de NNN is vaak ver te zoeken.

5. Was het je al opgevallen: de takken met de grootste aantallen voorkomens staan bovenaan: Rechts: suïcide komt 10 keer voor en zelfmoord 8 keer en zelfdoding maar 1 keer. Links: bij de NANDA-I staat “Risico op suïcide” met 4 hits bovenaan (“Risico op geweld jegens zichzelf” staat met 3 op de tweede plaats). Je ziet bij NANDA-I niet alleen hoe vaak iets voorkomt maar ook hoe vaak iets voor komt in de “Bepalende kenmerken”, “Samenhangende factoren”, en de “Risico factoren”. [R:3] betekent dus dat er 3 Risicofactoren zijn die 1 of meerdere van onze woorden bevatten.
6. Bij NOC zie je een tak “In meerdere zoekwoorden”. Hier vind je dus NNN-items die meer dan 1 van onze zoektermen (+suicide, +zelfmoord, + zelfdoding) bevatten. Erg handig als je zoekt over meerdere woorden: de NNN-item die de meeste zoektermen bevat is waarschijnlijk het probleem/het zorgresultaat/de interventie die je zoekt. In ons voorbeeld zie je dat “Gemeenschap: risicobeheersing van suïcide” 11 keer een gezocht woord bevat en dat in de Indicatoren van dit zorgresultaat er 9 hits zijn die 1 of meer zoekwoorden bevat. Ook zien we dat er 3 zoektermen (dus alle) zijn gevonden.

7. Als we in de “Zoeken op” op een zoek woord klikt (niet een zoek term) dan zie je in de rechter kant van het scherm bij “Gevonden” NNN-items paars worden. Deze paarse NNN geven aan dat het gekozen zoekwoord in deze NNN-items voorkomt.
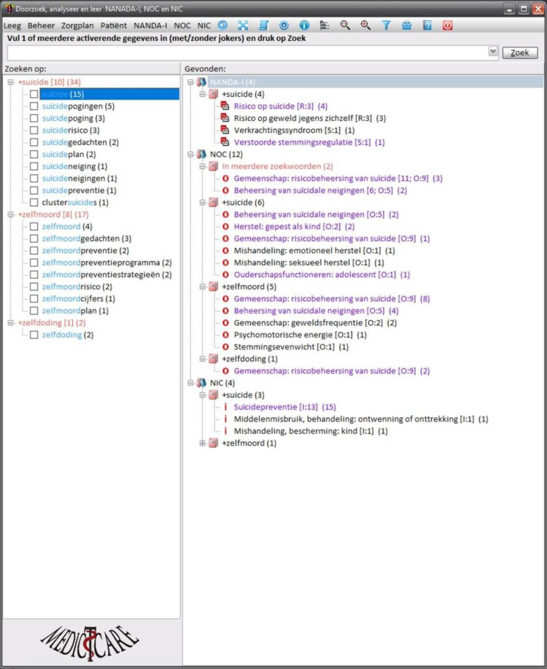
8. Als je in de “Gekozen” boom op een NNN-item klikt dan wordt er een Detail venster geopend waar de geselecteerde NNN-item in een boom wordt getoond en alle zoekwoorden worden gekleurd. Dus door je zoekresultaten te bekijken kun je goed bepalen welke NANDA-I diagnose, welke NOC-resultaten en welke NIC-interventies jij zou willen gebruiken voor het maken van een zorgplan. Wil je het Detail venster niet zien klik dan op het  icoontje. Nog een keer klikken en
icoontje. Nog een keer klikken en
het venster wordt weer getoond. Tips om de schermen passend te krijgen vind je bij punt 4 van de Analyseer Opties.
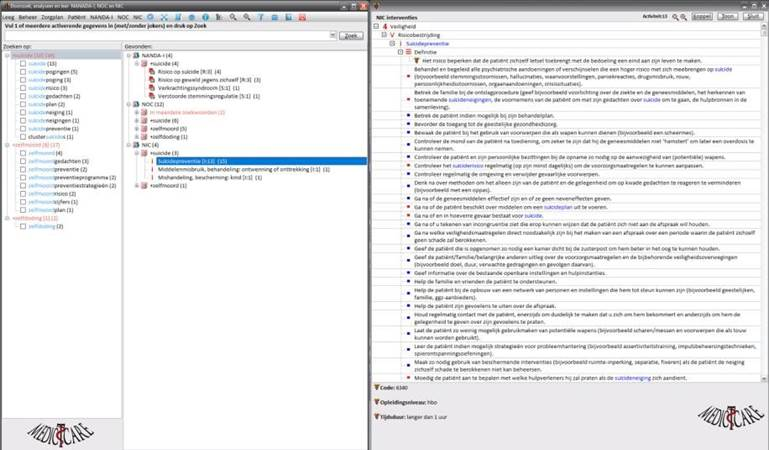

9.  Je hebt nu gezocht op 1 woord, maar je kunt op meerdere woorden zoeken en je kunt zelfs allerlei jokers gebruiken om je zoekopdracht te verfijnen. Standaard worden alle woorden die je intypt gezocht als: zoek alle woorden die het opgegeven woord bevatten (dus zoeken met een + joker). Dit is bijna altijd voldoende om snel en makkelijk iets te vinden in NNN. Voor een overzicht van alle mogelijke jokers klik op het icoon:
Je hebt nu gezocht op 1 woord, maar je kunt op meerdere woorden zoeken en je kunt zelfs allerlei jokers gebruiken om je zoekopdracht te verfijnen. Standaard worden alle woorden die je intypt gezocht als: zoek alle woorden die het opgegeven woord bevatten (dus zoeken met een + joker). Dit is bijna altijd voldoende om snel en makkelijk iets te vinden in NNN. Voor een overzicht van alle mogelijke jokers klik op het icoon:
10. Mocht je niet tevreden zijn met je zoekopdracht dan kun je hem altijd achteraf verfijnen en aanpassen. Stel je zoekt op “angst”. Woorden als belangstelling, ontvangst, gangstoornis(sen) zijn vast woorden waar je niet op wilt zoeken. Vink het hokje van het woord “ontvangst” aan en klik met de rechtermuisknop en kies “Verwijder gekozen woorden uit zoekopdracht (-)”. Je ziet het: zowel de linker boom als de rechter boom hebben allerlei opties voor finetunen: klikken met de rechter muis geeft opties. Standaard wordt er gezocht in NANDA-I, NOC en NIC, maar ook dat kun je aanpassen: rechtermuis klikken op +angst en kies “Bewerk zoekopties”. Ook kun je de huidige zoekopdracht bewerken door op de rechtermuis te klikken en “Bewerk zoekopdracht” te kiezen. Wil je één of meerdere woorden aan de zoekopdracht toevoegen klik dan op “Voeg woord toe aan zoeken (+)”.

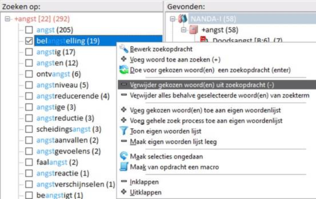

11. Het Analyseer venster onthoudt je zoekopdrachten en je kunt je vorige zoekopdrachten opnieuw uitvoeren door op de combobox te klikken en de zoekopdracht te kiezen.
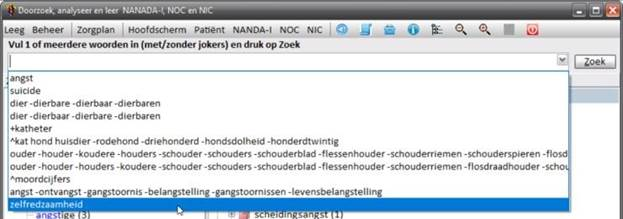
Je kunt in de zoekboom met de rechtermuis op een zoekwoord klikken en dan met “Doe voor gekozen woord een zoekopdracht (enter)” doe je een zoekopdracht met alleen het geselecteerde woord. Zo kun je eenvoudig uitzoeken waar een woord in NNN te vinden is. Je kunt dit ook doen door op het woord te dubbel klikken. Als je terug wilt naar je oude zoekopdracht klik dan op het  icoontje. Zo kun je snel uitzoeken waar een specifiek woord in NNN te vinden is en daarna weer terug springen naar je originele zoekopdracht. Dit werk overzichtelijker dan de “Alle zoek woorden apart in boom” optie (zie Analyseer opties).
icoontje. Zo kun je snel uitzoeken waar een specifiek woord in NNN te vinden is en daarna weer terug springen naar je originele zoekopdracht. Dit werk overzichtelijker dan de “Alle zoek woorden apart in boom” optie (zie Analyseer opties).
12. Het Analyseer venster heeft allerlei opties die je kunt instellen als je op het  icoon klikt. Zie Analyseer Opties verderop in dit document voor meer gedetailleerde uitleg.
icoon klikt. Zie Analyseer Opties verderop in dit document voor meer gedetailleerde uitleg.
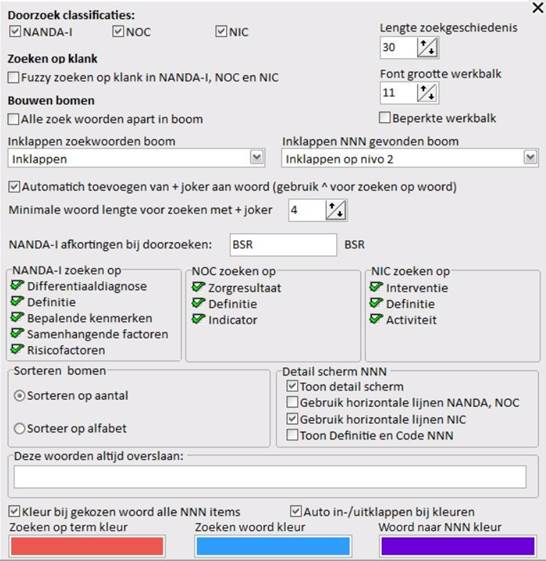
13. Mocht je een zoekopdracht hebben gemaakt waar jij van denkt dat je hem vaker wilt gebruiken dan kun je van de opdracht een macro maken. Rechter muis in linker zoek boom en kies “Maak van opdracht een macro” en je kunt je zoekopdracht een naam geven (moet natuurlijk 1 woord zijn, want we zoeken op woorden). We hebben er al 1 voor je gemaakt, zoek maar eens op #angst De # geeft aan dat we een macro gebruiken. Je kunt zien welke macro’s je hebt door op het  icoontje te klikken. Door dubbel op één van de macro’s te klikken worden deze uitgevoerd:
icoontje te klikken. Door dubbel op één van de macro’s te klikken worden deze uitgevoerd:

14. Mooi dat je nu kunt zoeken/analyseren, maar hoe pak je het aan als je een zorgplan wilt maken en dan verschillende keren wilt zoeken en na veel analyseren pas weet welke NNN-items voor jou interessant zijn? Na elke zoekopdracht kun je in de gevonden NNN-items boom een NNN-item met de rechter muis klikken en “Toevoegen aan voorkeurslijst” selecteren. Je kunt dus NNN-items die jij interessant vindt aan een voorkeurslijst toevoegen. Dit kan op elk moment tijdens je analyseer sessie, ongeacht met welk zoekwoord(en) je bezig bent. Op elk gewenst moment kun je dit voorkeurslijstje bekijken en gebruiken door op het  icoontje te klikken. Natuurlijk kun je items toevoegen, verwijder en de voorkeurslijst leeg maken etc. (probeer eens de rechter muis). Door in de voorkeurslijst een NNN-item te kiezen spring je automatisch naar de juiste tak in de classificatie boom en kun je de gewenste onderdelen selecteren voor je zorgplan. Trouwens: NNNitems in een voorkeurslijstje worden vet afgedrukt in de “Gevonden” boom van het Analyseer venster. Je voorkeurslijst wordt bewaard bij het afsluiten van Chiron en opnieuw geladen wanneer je Chiron weer opstart. Zo heb je eigenlijk je eigen voorkeur NNN-boom.
icoontje te klikken. Natuurlijk kun je items toevoegen, verwijder en de voorkeurslijst leeg maken etc. (probeer eens de rechter muis). Door in de voorkeurslijst een NNN-item te kiezen spring je automatisch naar de juiste tak in de classificatie boom en kun je de gewenste onderdelen selecteren voor je zorgplan. Trouwens: NNNitems in een voorkeurslijstje worden vet afgedrukt in de “Gevonden” boom van het Analyseer venster. Je voorkeurslijst wordt bewaard bij het afsluiten van Chiron en opnieuw geladen wanneer je Chiron weer opstart. Zo heb je eigenlijk je eigen voorkeur NNN-boom.
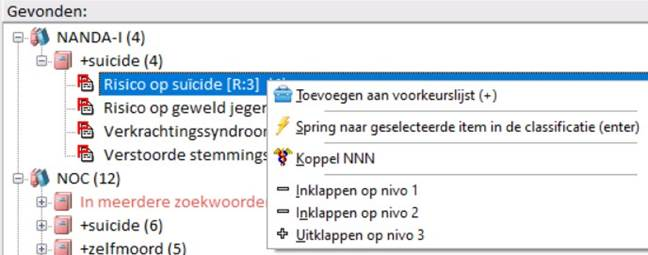

15. Gaaf! Maar nu wil je wel eens zien hoe vreemd die oude NNN-koppelingen zijn. Hiervoor hebben we in het Analyseer venster een visuele aanpak gekozen. Als je na de zoekopdracht suicide op het NANDA-I item “Risico op suïcide [R:3] (4)” klikt, dan zie je dat deze blauw wordt en dat sommige icoontjes van NOC en NIC items ook blauw worden (standaard zijn ze rood). Bijvoorbeeld NOC “Beheersing van suïcidale neigingen [6, O:5] (2)” heeft een blauwe o en NIC “Suïcidepreventie [I:13] (15)” heeft een blauwe i. De blauwe icoontjes geven aan dat de NOC en NIC items koppelingen zijn met de geselecteerd NANDA-I item. Rode icoontjes betekent dus: het zijn geen koppelingen. Je hoeft maar op de NOC “Gemeenschap: risicobeheersing van suïcide [11, O:9] (3)” te klikken en je ziet dat dit een zorgresultaat is die natuurlijk een terechte koppeling met NANDA-I “Risico op suïcide” had moeten zijn. Mooi: na een tijdje spelen met het Analyseer venster heb je door dat dit systeem nog veel beter werkt dan de oude koppelingen (vooral als je op meerdere woorden gaat zoeken). We hebben de oude koppelingen trouwens niet weggegooid, in het Detail scherm kun je (indien er koppelingen zijn) altijd op de knop “Koppel” drukken. Je krijgt dan te zien welke koppelingen er zijn, tevens worden de items die momenteel in je Analyseer venster staan blauw gekleurd en als je op een koppeling klikt wordt het Detail scherm getoond.
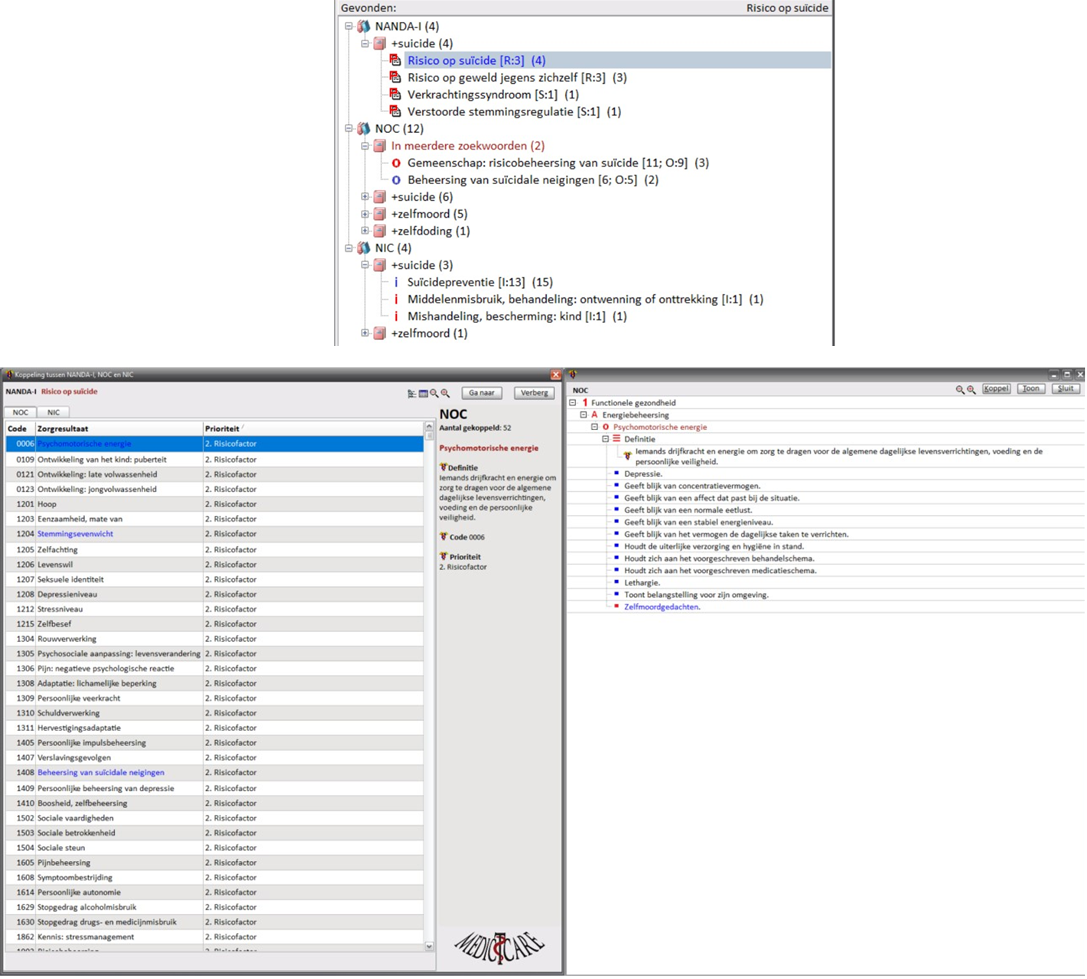
16. Wil je het font van de bomen vergroten klik dan op het  icoon en het font verkleinen gaat met het
icoon en het font verkleinen gaat met het  icoon.
icoon.
Er kan nog zoveel meer, maar dat zie je wel als je zelf gaat spelen met Chiron. Je komt tot verrassende ontdekkingen. Ga eens met een aantal collega’s wat casussen bespreken en wat woorden zoeken in het Analyseer venster: er zullen meteen leuke discussies ontstaan en jij, je collega’s en de zorgplannen zullen steeds beter worden…