2. Installatie & Registratie Chiron
Chiron Zorgplanner is een stukje software wat draait op een Microsoft Windows machine (elke Windows versie). Heb je een Apple en draai je macOS kijk dan naar de aanbevelingen die wij hebben gedaan om Chiron onder Apple te draaien: www.medictcare.nl/Apple.html Kom je er niet uit dan kun je altijd een mail sturen naar Apple@MedIctcare.nl Wij zullen je dan proberen te helpen. Hieronder staan de stappen om Chiron te downloaden, te installeren en te registreren. Hoe je Chiron kunt gebruiken wordt voorgedaan in een aantal video’s (ga naar de website om ze te bekijken). Wil je een gedegen cursus om alle mogelijkheden te begrijpen en te gebruiken: stuur ons dan een mail voor onze cursus of kijk op onze website voor aankondigingen.
Wat moet ik downloaden?
Er zijn diverse mogelijkheden om Chiron te downloaden en te installeren:
1. Chiron software ZIP
2. Chiron software
3. Chiron Zip
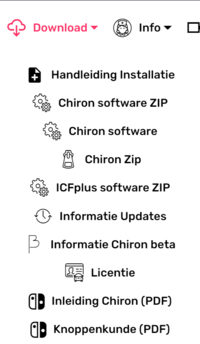
Wat voor jou het handigste is hangt of van je (computer) ervaring en je mogelijkheden/beveiliging op je computer. Vandaag de dag worden de beveiligingen steeds strenger en krijg je een hoop meldingen/waarschuwingen en virus programma’s die losgaan met waarschuwingen en blokkades. De makkelijkste methode is om op de eerste optie Chiron software ZIP (ChironSetup.zip) te klikken en die te openen (figuur 1) en dan op de ChironSetup.exe dubbel te klikken (om op te starten, figuur 2). De ChironSetup.exe is een programma die je gehele administratie en installatie doet en aan het eind Chiron opstart (waarna je kunt registreren).
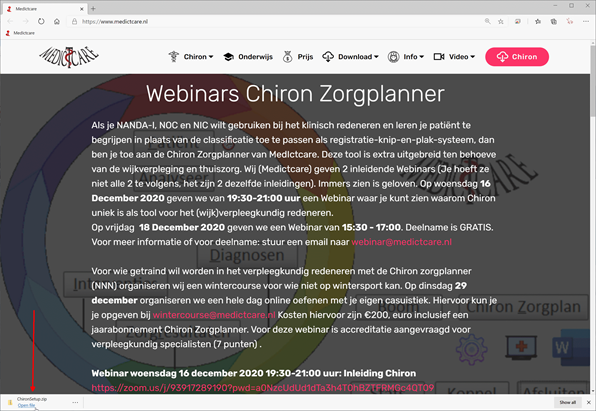
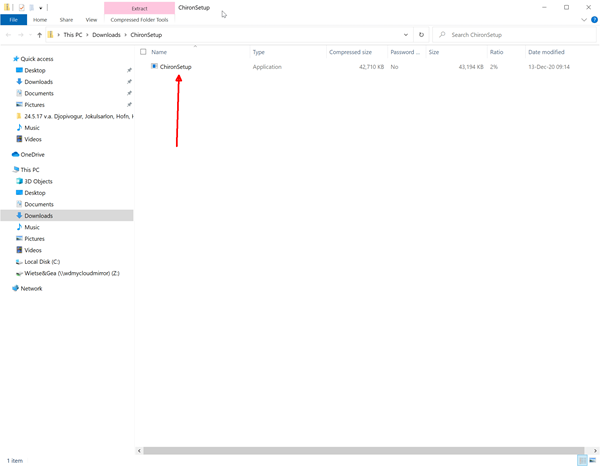
Zodra je ChironSetup.exe opstart (dubbel klikken). Verschijnt een waarschuwing. Klik op “Meer informatie”/”More info” en dan op de knop “Toch opstarten”/”Run anyway” om ChironSetup te starten. Bij MedIctcare krijgen wij ook nog een Norton Virus waarschuwing die wij met “Run this program anayway” ook omzeilen. Gelukkig hoef je maar 1 keer deze procedure te doorlopen. Chiron controleert zelf of er nieuwe versies van Chiron zijn en zal die dan ook zelf ophalen/installeren (zonder al die waarschuwingen)…
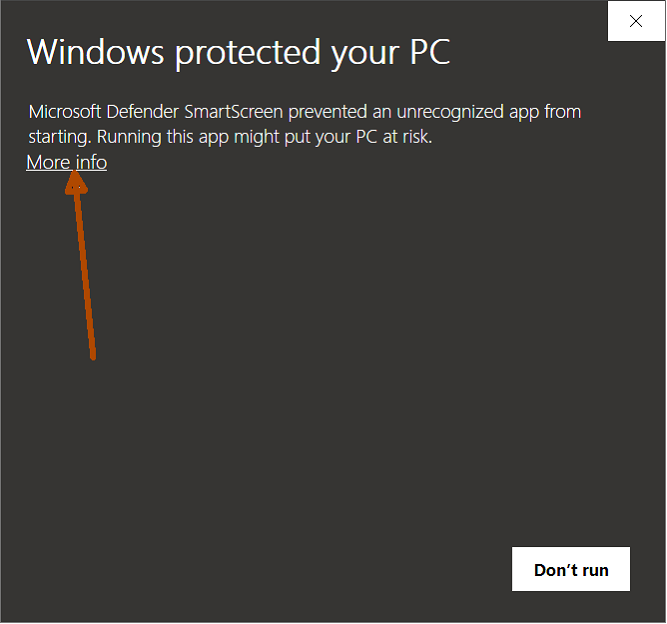
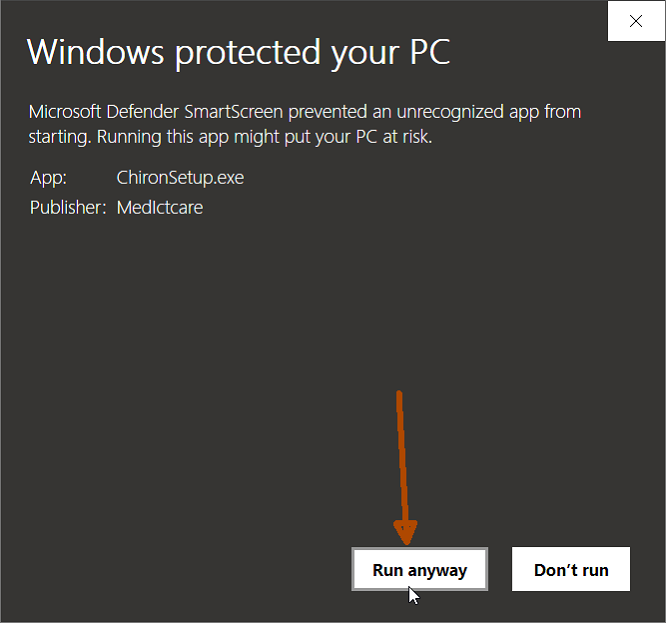
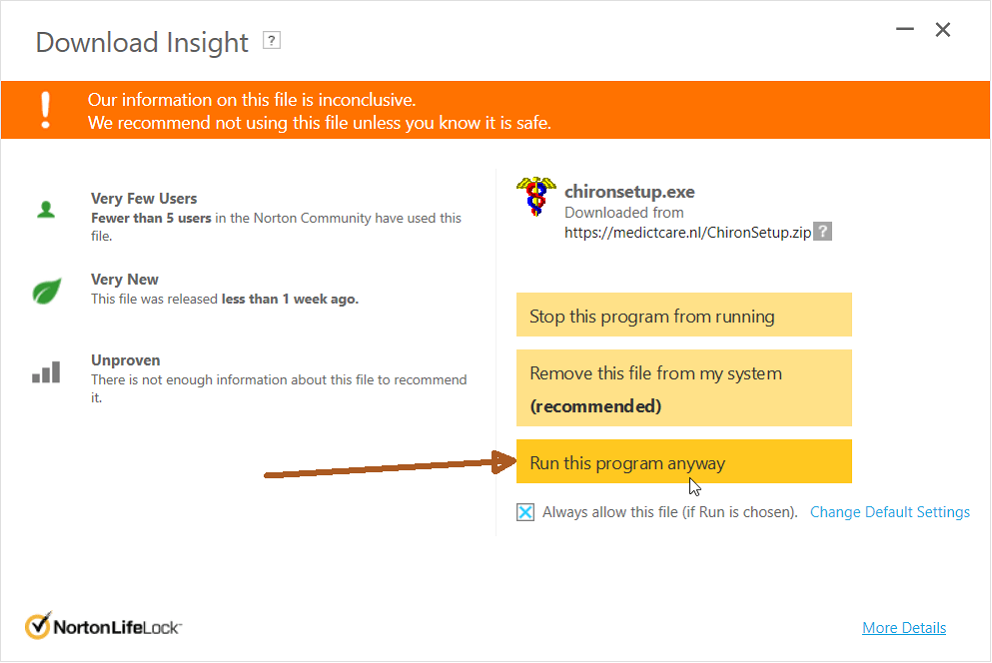
Een tweede mogelijkheid is om de Chiron software (ChironSetup.exe) direct te downloaden en te runnen/openen. Vaak zullen de moderne browsers zoals Edge en Chrome met een hoop waarschuwingen komen:

Klik op de drie puntjes ‘…’ en kies ‘Keep’. Dan klik je op het volgende venster “Show more” en “Keep anyway.” Dan kun je op ChironSetup.exe klikken en krijg je de waarschuwingen zoals bij de installatie van Chiron software ZIP is beschreven.

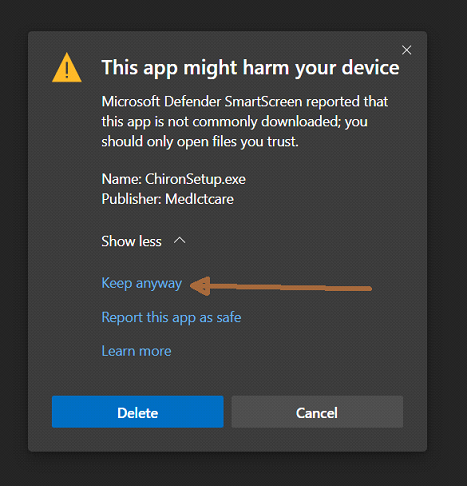

Als je een computer hebt waar je geen software installaties mag draaien dan kun je de Chiron.zip downloaden, openen en de bestanden uitpakken in een folder waar je schrijf en lees rechten hebt (b.v. in “Mijn Documenten” kun je een folder “Chiron” maken en alles uit de Chiron.zip daar naar toe copieren). Je start dan Chiron op door dubbel op de Chiron.exe te klikken: of nog handiger maak een snelkoppeling op je desktop. Dan kun je de volgende keer snel opstarten. Voordeel van deze aanpak is dat je geen enkele waarschuwing/melding krijgt, maar je moet dan zelf meer handwerk verrichtten.
Registratie
1. Jouw instelling/hogeschool geeft je een unieke Persoonlijke Code (via een mail). Als je die niet hebt dan kun je i.p.v. een jaar licentie een 30 dagen demoversie aanvragen door onderstaande stappen te volgen.
2. Ga naar www.MedIctcare.nl en downloadt de installatie software. Gedetailleerde beschrijving over wat te downloaden staat in het vorig paragraaf beschreven.
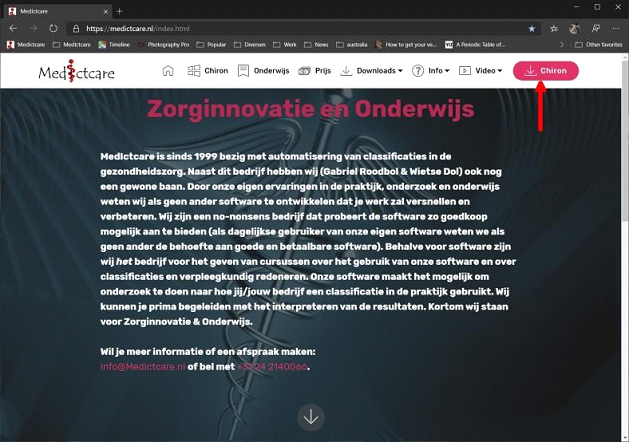
Of download de data via deze hyperlink: www.MedIctcare.nl/ChironSetup.exe
3. Run/installeer de software en als je de Chiron Zorgplanner opent verschijnt het volgende scherm:

a. Je naam
b. Je Persoonlijke Code (als je die hebt)
c. Je unieke Windows Code (in het voorbeeld 650ec9fe-f40b-431b-bc48-ba2100ec46af)
Om je het leven makkelijk te maken kun je op het knopje “Mail” drukken. Als je op de knop “Klembord” drukt worden de gegevens gekopieerd en kun je die in je mail plakken (paste of ctrl-v). Verstandig om één van de twee knoppen te gebruiken: met het overtypen heb je zo een foutje gemaakt en gaat de registratie fout/langer duren. Ook als je een Persoonlijke Code hebt gekregen via een mail is het handig om deze code te kopiëren en in de mail te plakken.
4. Zodra MedIctcare je mail binnen heeft, controleren we of je gerechtigd bent voor een licentie. We sturen je dan een mail met daarin de twee regels Registratie Code die je kunt knippen (Ctrl-c) en plakken (Ctrl-v) uit je mail in de “Registratie code” box van het registratie scherm. Druk dan op “OK” en je bent geregistreerd. Gelukkig hoef je maar 1 keer te registreren.
5. Nieuwe computer of problemen: gewoon mailen. Aan de hand van je email adres weten we wie je bent en wat voor licentie je hebt …
Het kan gebeuren dat je na de registratie een foutmelding krijgt. Dit komt vaak omdat jouw Windows geen Standaard Printer heeft ingesteld. Sluit Chiron af. Ga naar Windows ‘Instellingen’ kies ‘Apparaten’ en ‘Printers en scanners’. Als het goed is heb je dan een lijstje met printers aan de rechter kant van het scherm. Zorg ervoor dat “Mijn standaardprinter door Windows laten beheren” uit-gevinkt is. Kies een printer (b.v. Microsoft Print to PDF) en klik erop en kies “Beheren”. Kies dan “Als standaard instellen”. Je bent klaar met het instellen van een standaard printer. Als je nu Chiron opstart zal de foutmelding zijn verdwenen. Mocht je problemen hebben of later krijgen. Gewoon een mail sturen, wanneer en waar we kunnen willen we je graag ondersteunen. Ook kun je ons vragen voor demo’s aan jouw en een groep collega’s. Natuurlijk zijn we ook in te huren voor een cursus op locatie.